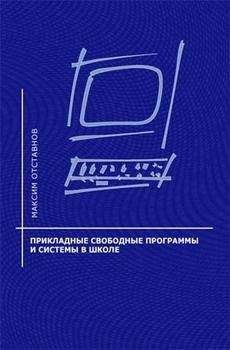Владимир Алмаметов - Windows 10. Секреты и устройство
Для максимального быстродействия, выберите пункт «Обеспечить наилучшее быстродействие», после чего во всех окнах, что открыли, нажмите клавишу «ОК», чтобы сохранить изменения. После чего, вы заметите, как у вас поменяется всё оформление в системе, в принципе вы можете поставить некоторые галочки в том же окошечке «Параметры Быстродействия», чтобы вернуть какие-то эффекты. Этими действиями, вы увеличили свою производительность на 10 %.
6.3. Прочие методы для увеличения производительности
Для того, чтобы увеличить производительность, можно просто-напросто докупить детали, которые сейчас стоят не так дорого, чтобы не было средств их приобрести. В основном, кто хочет увеличить производительность их интересуют Оперативная Память, Процессор и Видеокарта. При выборе памяти, обращайте внимание на частоту приобретаемой планки и обязательно уточните, какую память поддерживает ваша материнская плата, а не то, может получится так, что у вас компьютер не включится или включится, но не будет задействовать новую память.
При выборе процессора, конечно, важным фактором является частота процессора, которую вам так часто навязывают в рекламе, как собственно и количество ядер. Но оберегая вас от заманчивости купить то, что предлагают в рекламе по телевизору, открываю секрет: в процессоре решающая роль отдается объему кэша — количеству обрабатываемой за конкретное время информации данных. Таким образом, чем выше количество мегабайт кэша, тем лучше и быстрее будет работать ваш компьютер.
Приобретая видеокарту, покупатели задумываются, а почему она стоит дороже всех остальных деталей при прочих равных показателях, таких как год выпуска, поколение и многое другое. Видеокарта, необходима в основном для игроков в игры на компьютере, она служит основным двигателем, обрабатывающим графику и сложнейшие графические процессы, такие как обработка видео и фотографий. То есть если процессор обрабатывает просто ИНФОРМАЦИЮ, то видеокарта берет на себя функцию обработки ГРАФИЧЕСКОЙ ИНФОРМАЦИИ! При ее приобретении, обращайте внимание на битность и потом уже на объем графической памяти.
В принципе, на сегодняшний момент, хороший производительный системный блок, без монитора и всего остального, вполне, можно собрать тысяч за 30 российских рублей и его вам хватит на очень долгое время.
6.4. Работа с файлом подкачки
Файл подкачки, это определенный размер свободного места на жестком диске, который используется тогда, когда компьютеру не хватает Оперативной Памяти. То есть по сути, если памяти будет много (я имею ввиду оперативную), то тогда, он и вовсе не нужен, но если же у вас оперативной памяти недостаточно, то приходиться находить выход. К счастью, такой выход существует и искать его самим не нужно. Для того, чтобы у системы не возникало проблем с нехваткой памяти, а затем последующим использованием файла подкачки, можно посоветовать два выхода:
— приобретение дополнительного объема оперативной памяти;
— установление необходимо количества свободного места на жестком диске, для файла подкачки.
Оба варианта, являются приемлемыми, потому как покупка памяти, не обойдется вам в какую-то запредельную сумму, единственное, что может вам помешать докупить память, так это малое количество слотов на материнской плате для её установки. Вариант с оперативной памятью является более продуктивным и производительным, нежели вариант с файлом подкачки, так как оперативная память работает быстрее, чем память жесткого диска, исключения, составляют SSD диски, но о них я речь не веду. Итак, оперативная память быстрее, чем память жесткого диска, потому что ваш жесткий диск, подключен к материнской плате через провод, который соединяет разъем жесткого диска и разъем материнской платы, оперативная же память устанавливается непосредственно в разъем на материнской плате, без всякого посредника поэтому, собственно она и работает намного быстрее. Вот почему, лучше докупить оперативную память, а не возиться с файлом подкачки.
Если же вы не можете себе позволить докупить определенное количество оперативной памяти для вашего ПК, то тогда для вас, остается приемлемым только следующий вариант. Для начала, зайдите в свойства системы, через меню «Компьютер».
Как вы можете видеть, я знаю свой объем оперативной памяти, благодаря данным, указанным в этом окне, он составляет 8 Гб. Также и вы должны для начала узнать объем оперативной памяти, установленный на ваш компьютер. После чего, необходимо данный объем, умножить на 1024 (1024, это размер одного Гигабайта, только переведенный в Мегабайты), к примеру, у меня, это будет составлять 8192 Мб, после чего, вновь умножаем полученную сумму на 1.5, получается 12288 Мегабайт, это и есть объем файла подкачки, который я бы установил, если бы он мне был нужен. Те же самые действия, проделайте и вы.
Затем, нажмите на ссылку слева «Дополнительные параметры системы». Точно так же, как показано выше, найдите параметры быстродействия, только в этом окне, перейдите на вкладку «Дополнительно». Вы увидите графу «Виртуальная память», в которой будет написан объем файла подкачки, а также будет доступна к нажатию кнопка «Изменить», нажмите данную кнопку и вы увидите следующее окно:
Если, у вас установлена галочка «Автоматически выбирать объем файла подкачки», то снимите её. Как вы можете видеть, в окошечке, указаны все жесткие диски, установленные в системе, а также объем файлов подкачки на них, если таковые установлены. Для того, чтобы изменить размер файла подкачки, вам необходимо:
Выбрать жесткий диск, где будет содержаться данный файл подкачки;
Указать ниже, выбрав пункт «Указать размер»;
В графе «Исходный…» указать размер, который получился после первого умножения (у меня, это 8192);
В графе «Максимальный…» указать конечный результат (в моем случае, это 12288).
После чего, обязательно, не забудьте нажать клавишу «Задать» и только потом, нажимайте «ОК» во всех предыдущих окнах, которые были открыты. Если после одного из нажатий на «ОК» вас попросят перезагрузить систему, то ответьте Утвердительно!
Если у вас достаточный объем Оперативной памяти, то вы вообще можете убрать файл подкачки, выбрав пункт «Без файла подкачки», на каждом жестком диске. После чего также выбираете «Задать» и нажимаете «ОК», если просит перезагрузить, то перезагружаете.
На оперативную память вы можете полагаться при ее объеме, от 8 Гб и более, следовательно, такому объему, ни к чему файл подкачки, он и сам со всем справится.
Всё, на данном этапе, работа с файлом подкачки, а точнее, с его размером, завершена!
6.5. Авто запуск программ, которые используются не часто
Очень часто, причиной того, что компьютер медленно запускается, а затем и притормаживает в процессе работы, служит то, что ненужные программы, а точнее, те, которые используются не так часто, как другие, постоянно находятся в запущенном состоянии и от этого, требуют к себе определенных ресурсов, а значит и тормозят работу других программ.
К примеру, вы работаете за компьютером каждый день, но при этом файлы с интернета, вы скачиваете не так часто, сколько смотрите фильмы или печатаете, тогда возникает логичный вопрос, а зачем вам, чтобы на компьютере, запускался каждый раз при включении, тот же Skype или uTorrent, или Download Master, соответственно такие программы можно легко и не задумываясь убирать из автозагрузки системы. Но тогда, логично возникает вопрос, а какие все-таки программы, нужно оставить там? Довольно актуальный вопрос и я с удовольствием на него отвечу. Как бы то ни было, но все пользователи, как правило используют одни и те же программы, я имею ввиду по способу действия на своих компьютерах, то есть, что по сути нужно обязательно, чтобы запускалось, вместе с вашей системой:
Антивирус или другая программа для защиты от вредоносного программного обеспечения;
Драйвера ваших видео и звуковых карт;
Программа для слежения за состоянием вашего компьютера.
Причем, вообще в идеале, можно обойтись только вторым пунктом, но так как ничего идеального не бывает, давайте остановимся на данных трех пунктах. Разумеется, вы можете дополнить их своими, только вам необходимыми программами, единственный совет: подумайте, будет ли составлять вам особый труд то, если вы сами, вручную запустите данное приложение? Если нет, тогда по экономьте ресурсы системы.
Для выполнения третьего пункта, а также для исполнения той задачи, которую, мы с вами хотим сделать (убрать ненужные программы из авто запуска), я советую вам установить на свой компьютер программу CCleaner, которая есть в бесплатной версии, она также будет следить за состоянием вашего компьютера, но к ней я также рекомендую приобрести программу TuneUp.